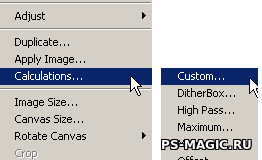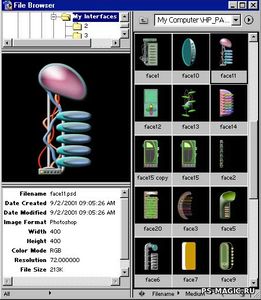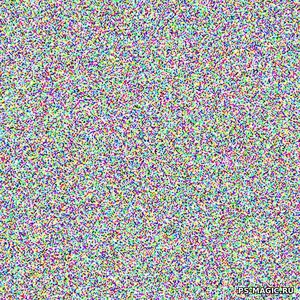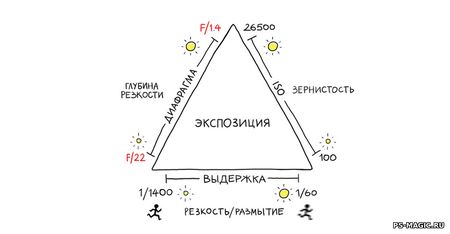Всем привет, с вами на связи Алексей Тимофеев, и в сегодняшнем уроке мы будем изучать и осваивать не на редкость популярный инструмент “Brush”. С анг. переводится как “Кисть”. Я постараюсь рассказать вам более кратко и понятно об основных настройках кисти, и как ее использовать. Для дальнейшего изучения давайте создадим новый документ, выберите в верхней панели File – New ( Файл – Новый) или нажмите сочетания клавиш Ctrl + N, размеры не принципиальны поэтому жмем ОК. И так, Инструмент Кисть находится с левой стороны на вертикальной панели инструментов :
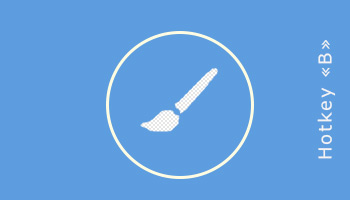
а также можно воспользоваться горячей клавишой B.
Далее кликаем правой кнопкой мыши куда либо, и видим первичные настройки инструмента Кисть
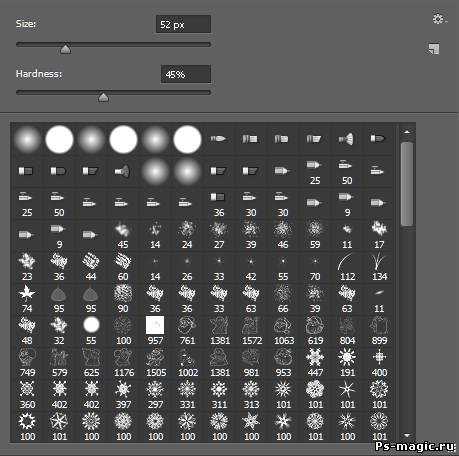
Давайте более подробно рассмотрим каждый пункт этих настроек:
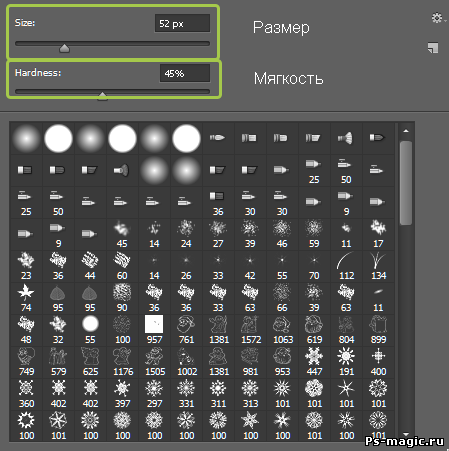
Первая строка отвечает за размер кисти, если сдвинуть ползунок в право Кисть увеличивается, в лево уменьшается, а также можно изменять размер кисть горячими клавишами скобок, открывающая скобка ( [ ) – уменьшает, а закрывающая увеличивает ( ] ) размеры.
Вторая строк отвечает за мягкость кисти, двигая ползунок в левую сторону кисть становится мягче, а двигая в правую кисть становится жесткой. Вот, посмотрите ниже, как это выглядит в деле:
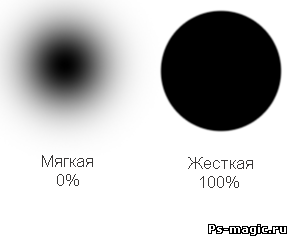
Так же есть еще 2 настройки, которые можно увидеть на верхней панели
Первая настройка Opacity (Непрозрачность) – если она равна 100% , то кисть будет рисовать в полную мощь, закрашивая намертво все на своем пути :). Если мы к примеру понизим этот параметр, до 20%, а сделать это можно аж трюмя способами:
1 способ:
В писать в поле ввода число 20, в место 100

Способ №2
Кликнуть мышкой на слово Opacity (Непрозрачность) и удерживая кнопку, провести мышку в лево для уменьшения параметра, и в права для увеличения.
Способ №3
Нажать на клавиатуре цифру ” 2 ” и получить наши требуемые 20% процентов.
Теперь наша кисть будет все закрашивать только на 20%, но заметьте, если рисовать на одном месте не отпуская кнопки, то это место со временем не станет более темным, кисть будет закрашивать все исключительно только на 20%,
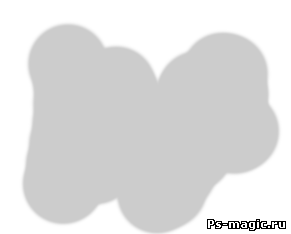
Но если мы возьмем и изменим значение второго параметра Flow ( Нажим ) на 20%, то в этом случае повторное окрашивание имеет свои последствия
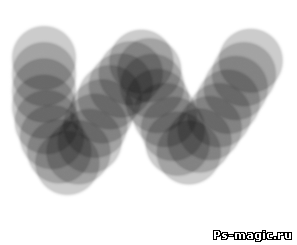
Вот теперь мы рассмотрели все настройки кисти которые необходимо знать начинающим Шоперам Фото. Теперь каждый новый пользователь программы Adobe Photoshop освоив и поняв смысл каждой настройки Кисти, сможет выполнять разного рода задачи, как сложные так и простые.