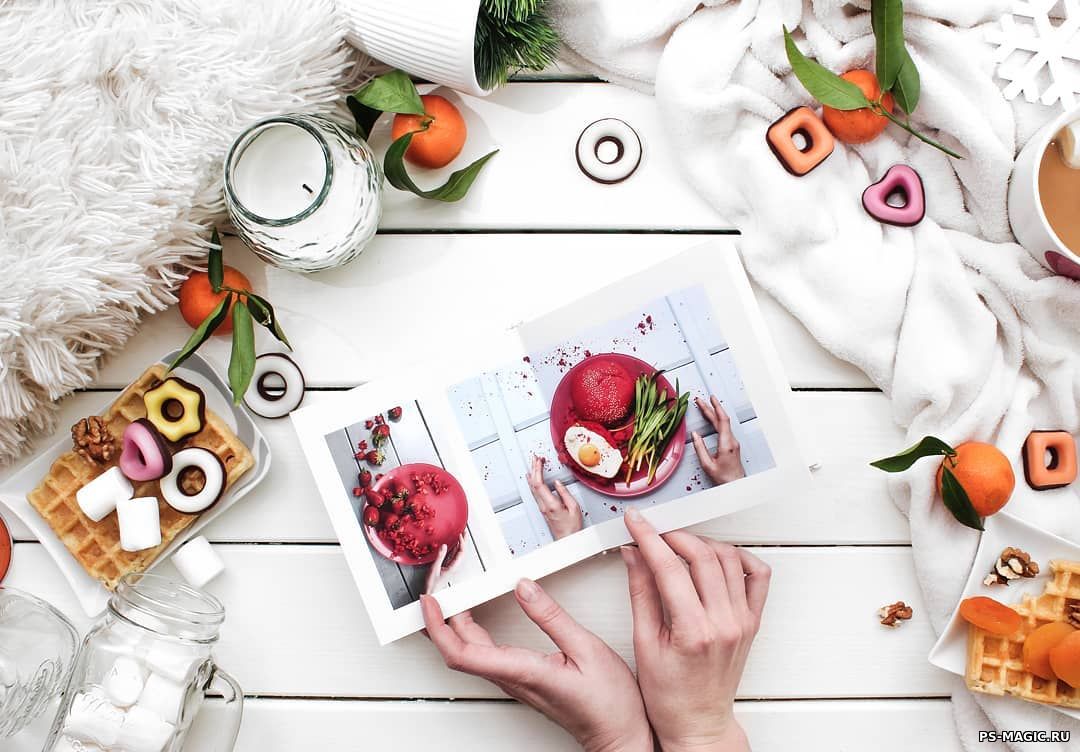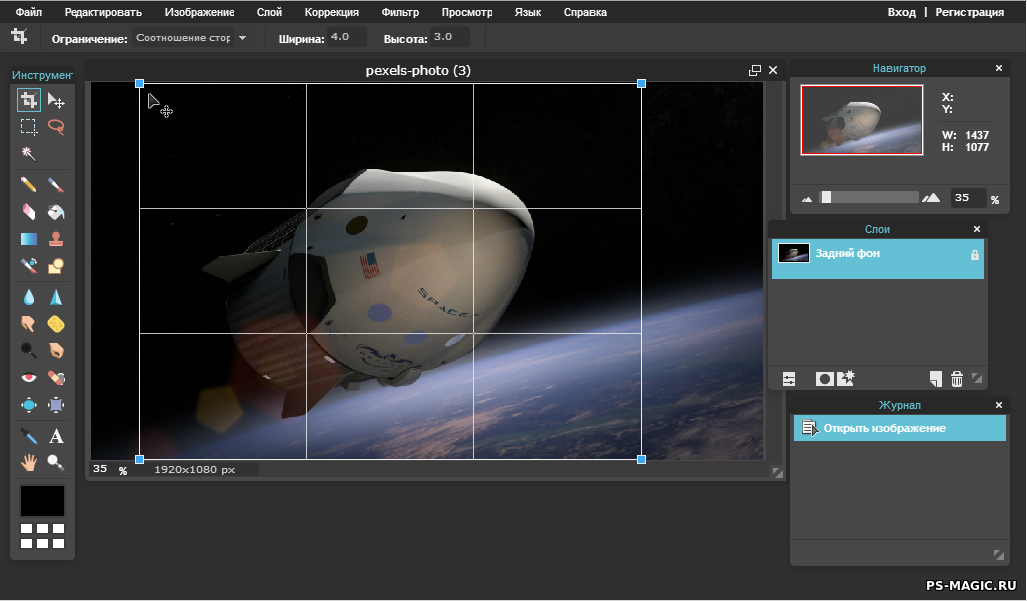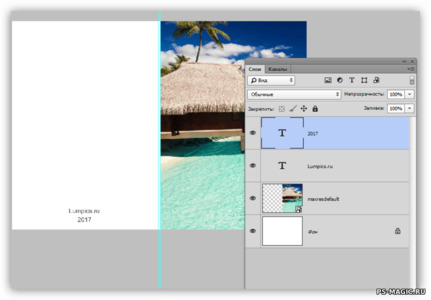Всем привет! Сегодня я собираюсь показать вам, как обернуть фотографиями 3D куб. Не беспокойтесь, если раньше ничего подобного не делали, это очень просто.
Шаг 1
Начните с открытия фотографии, я использовал три стокового изображения с сайта freeimages на сфеерическую тему.
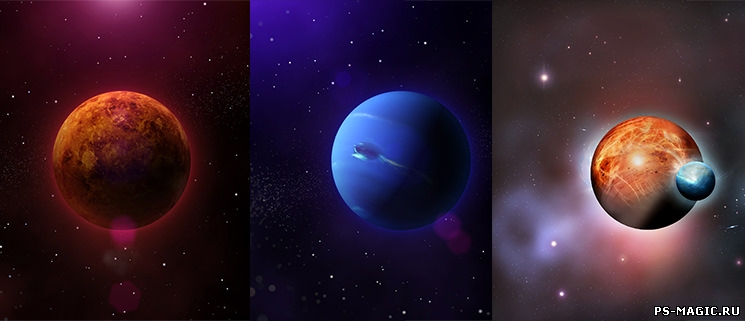
Шаг 2
Выберите вкладку 3D → Новая сетка из слоя → Набор сетки → Куб
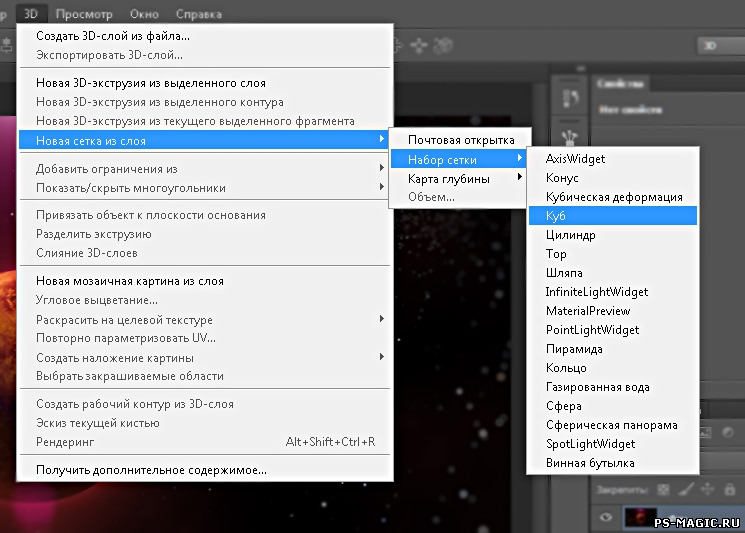
После этого на верхней панели появится некоторые инструменты, выберите самый первый ” Повернуть 3D Объект “.

Вуаля! Наше изображение на переднем плане куба!

Шаг 3
Давайте добавим изображения к остальным сторонам. А именно к правой и верхней стороне.
Для этого на панели слоев во вкладке 3D Выберите ” Показать все материалы “.
Тут мы можем редактировать каждую сторону куба.
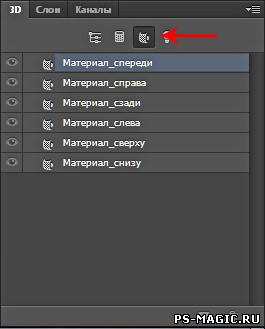
Выберите “Материал_справа” затем во вкладке Свойства кликните по значку на против “Рассеивание”. Выберите “Заменить текстуру”.
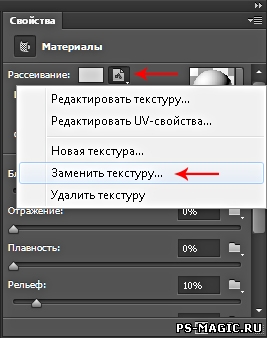
После этого у вас откроется диалоговое окно в котором необходимо выбрать другое изображение в качестве текстуры, в моем случае это голубая сфера.
Таким же способом замените текстуру на верхней части куба, повторив шаг 3.
[!] При наложении текстур, они получились очень темными (хорошо заметно на рис.3), поэтому я использовал небольшой лайфхак, что бы увеличить света и насыщенность текстур. Смотрите как я это сделал.
Шаг 4
В параметре свечение, кликнув по значку папке я загрузил текстуру (изображение) повторно, что позволило отлично улучшить вид текстур на кубе, увеличив красочность и светимость.

Давайте доведем куб до готовности. Мы должны добавить кубу освещение. Для редактирования светом на панели 3D выберите значок лампочки. Затем вы увидите виджет для управления освещением ( шарик на ножке ) . Нажмите и перетащите виджет так, что бы освщение падало как бы с вашего монитора.
Примерно виджет нужно установить по центру куба и палочку на 140о градусов, что бы добиться более равномерного освещения на все три стороны.
Шаг 5
Под конец мы немного смягчим тень, так как изначально она максимально жесткая. Отредактируйте ее на панели свойства, примерно так:
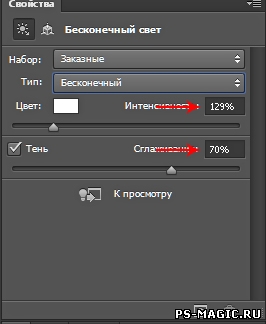
И вот ваш куб почти готов. Нажмите сочетание клавиш Alt + Shift + Ctrl + R для визуализации (Рендеринга). Фотошоп сделает вашу 3D модель более высокого качества и сгладит пиксельные неровности.
Это может занять некоторое время. По сути все логично, чем выше качество изображений, тем дольше происходит визуализация.
Будем очень рады увидеть в комментариях, что получилось у вас. 🙂.
Не забывайте подписаться на новые уроки по фотошопу, в форме ниже. Что бы первым узнавать о самых полезных и интересных статьях.