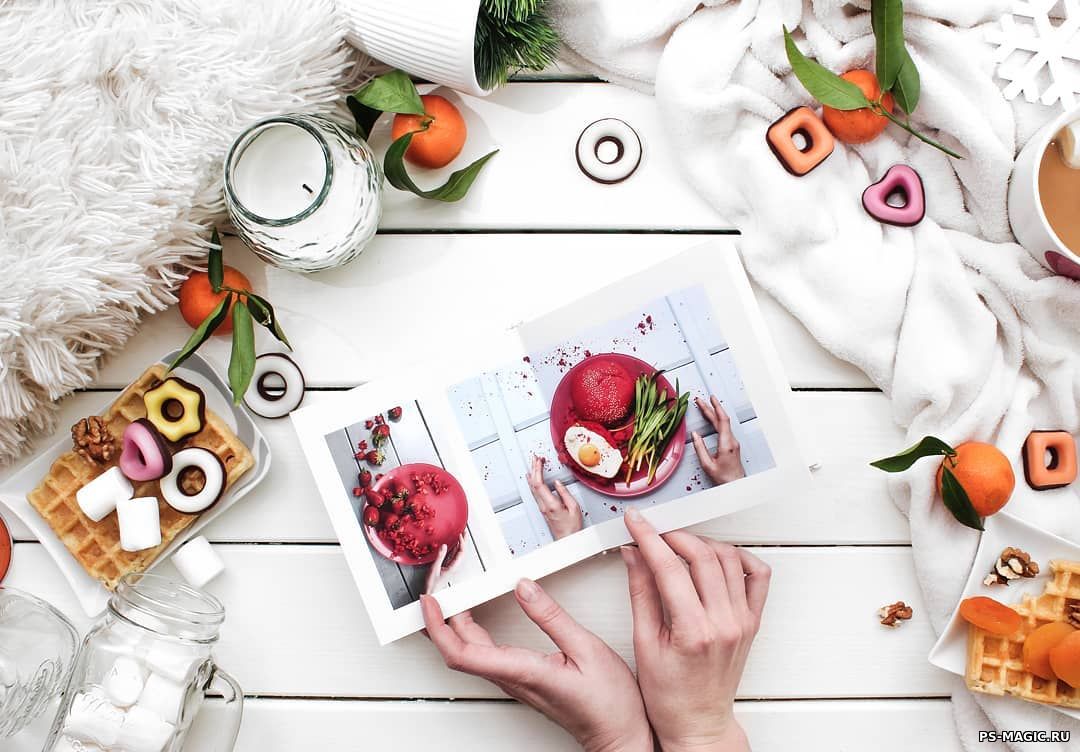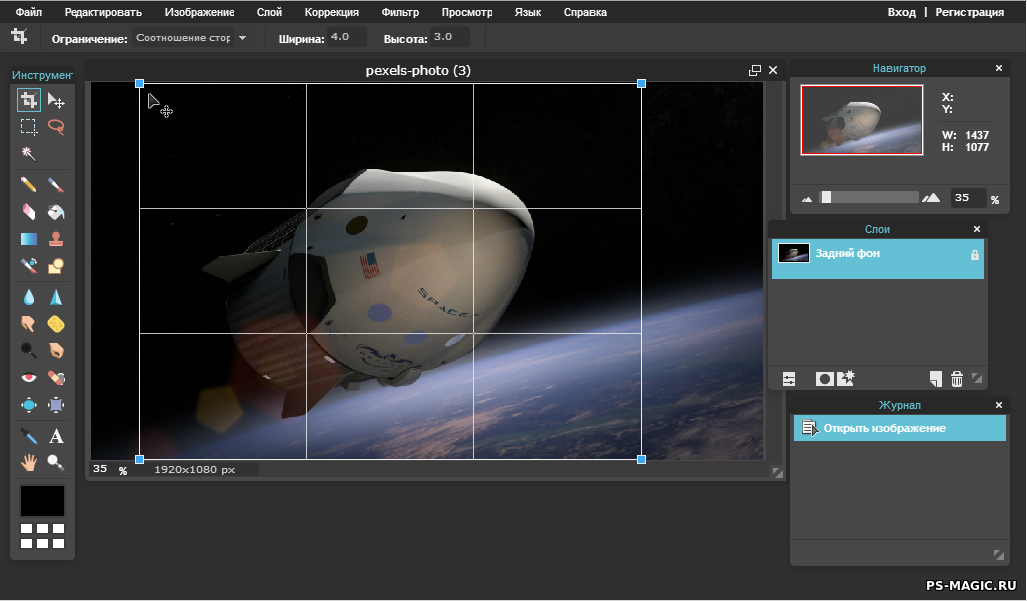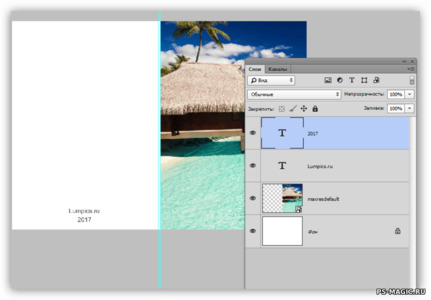В этой статье мы рассмотрим как создать текст в Adobe Photosop Cs6, а так узнаем много интересных фактов при работе с ним. Cразу хочется отметить, что текст в фотошоп состоит из векторных линий, если взять лупу и увеличить на пару тройку тысяч %, то линии очень хорошо видны.
Прежде чем создать текст в Adobe Photosop CS6, необходимо чтобы программа была установлена на компьютере. Установить фотошоп можно купив на оффициальном сайте Adobe, либо скачав Portable версию на флешку. Если по какой-то причине флеш-карта перестала работать, после того как вы скачали portable-версию, рекомендуем ознакомиться с материалом тут, касательно восстановления flash-карты.

Создание текста в Фотошоп
В данное время наблюдается три метода, как сделать текст: в начале набора, в типе абзаца, и вдоль контура.
- Начало набора представляет вертикальную или горизонтальную строку текста, в том месте где вы кликнули мышью. Написание текста в начале набора является одним из часто используемых и простых методов.
- Тип абзаца подразумевает управление потоком символов и использования границ как по горизонтали, так и по вертикали. Печать таким способом удобна для подготовки статьи или брошюры, когда нужно сделать несколько абзацев с определенными границами.
- Текст располагается вдоль линии начертания контура, открытого или замкнутого. При написании текста символы располагаются строго вдоль контура перпендикулярно нижней линии шрифта. Так же печать текста следует в том направлении, в каком точки добавлялись к контуру.
► Я понимаю после этого небольшого абзаца, у многих получилась каша в голове. Но поверьте, я старался описать методы как можно проще не отходя от смысла. Специально для Вас подготовил вот такую иллюстрацию на которой наглядно показано использование трех методов:
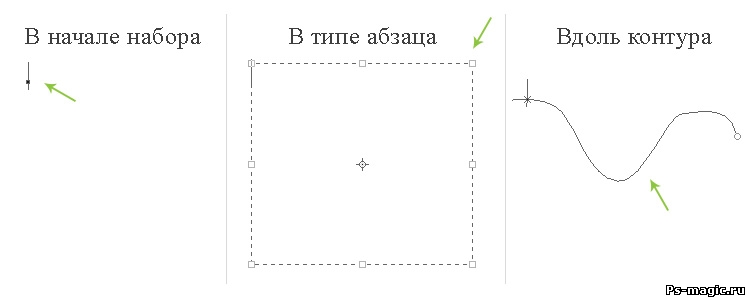
Надеюсь с этим вы успешно разобрались, теперь давайте рассмотрим более подробней.
Ввод начало набора
При создании текста методом “В начале набора” строка с текстом независимая. То есть: при редактировании она расширяется и сжимается автоматически, но перевод на другую строку не делает, для этого нужно использовать клавишу Enter. Новый текст появляется на новом слое.
- Выбираем инструмент Вертикальный или Горизонтальный текст.
- Щелкните мышкой, в место где будет будущий текст.
- [!] По желанию [!] Установите дополнительные параметры на панели “Символ” или “Абзац”. (Окно → Символ)
- Начните ввод символов текста. Для того чтобы начать новую строку используйте клавишу “Enter” (Windows) или “Return” (Mac OS). Находясь в режиме редактирования текст можно трансформировать.
Для этого нажмите и удерживайте клавишу “Ctrl”. Вокруг текста появится рамка.
-
После написания и редактирования текста, выполните одно из действий ниже:
- Нажмите кнопку применить “✓” на верхней панели параметров.
- Нажмите кнопку “Enter” в цифровой части клавиатуры.
- Используйте сочетание клавиш Ctrl + Enter
- Выберите любой инструмент на панели инструментов. А так же кликните по любой вкладке, или доступному пункту меню.
Ввод тип абзаца
При вводе методом “Абзаца”, текст переносится но новую строчку, пытаясь уместиться в ограничительной рамки которую в выделили. Размер ограничительной рамки можно изменить, в результате чего текст изменит свое положение. Размер рамки можно настраивать как при вводе текста, так и когда будет сформирован текстовый слой. Так же при помощи огран.рамки текст можно трансформировать (изменять размер, вращать).
- Выберите инструмент Вертикальный или Горизонтальный текст.
- Сделайте одно из следующих действий:
- Щелкните мышкой и перетащите курсор по диагонали, что бы указать размеры ограничительной рамки.
- При перетаскивании удерживайте зажатой клавишу Alt, для того что бы вызвать диалоговое окно “Размер текстового блока”, затем введите значения для ширины и высоты, нажмите ОК.
- [!] По желанию [!] Установите дополнительные параметры на панели “Символ” или “Абзац”. (Окно → Символ)
- Начните ввод символов. Что бы начать новый абзац нажмите Enter. Если количество символов будет введено больше, чем может поместится в ограничительной рамки, то появиться специальный значок ( 4 маленьких квадратика, в виде сеточки).
- [!] По желанию [!] Поверните, наклоните или измените размеры ограничительной рамки.
- После написания и редактирования текста, выполните одно из действий ниже:
- Нажмите кнопку применить “✓” на верхней панели параметров.
- Нажмите кнопку “Enter” в цифровой части клавиатуры.
- Используйте сочетание клавиш Ctrl + Enter
- Выберите любой инструмент на панели инструментов. А так же кликните по любой вкладке, или доступному пункту меню.
Ввод вдоль контура
Как создать текст вдоль и внутри контура, а также как сделать обтекание фигуры текстом, я писал в предыдущей статье.
И н т е р е с н ы е ф а к т ы
Сейчас я расскажу некоторые юзабилити которые не редко пригождаются при работе.
Вставка шаблона Lorem ipsum
С помощью данной функции, а именно шаблонного текста lorem ipsum можно моментально заполнить текстовый слой. Эта функция очень полезна web-дизайнерам которые разрабатывают дизайны для сайтов и приложений.
- Используйте инструмент “Текст” одним из методов, описанных выше.
- Перейдите на верхней панели Шрифт → Вставить Lorem Ipsum.
Официальная онлайн помощь
У вас возникли вопросы, хотите оставить отзыв или или сообщить о неизвестной проблеме? Тогда вам сюда.
Обновляем старое
При импорте из прежних версий фотошоп (до cs6), растровых слоев вам нужно их обновить, чтобы перевести в векторную графику. Для этого в верхней панели фотошоп, откройте Шрифт -> Обновить все текстовые слои.
О слоях текста
Внимание! Текстовые слои для последующего редактирования не создаются в битовом и многоканальном режиме, а также в режиме индексированных цветов, так как перечисленные режимы не поддерживают слои. В данной ситуации текст появляется на фоне как растрированный, соответственно непригодный к дальнейшему редактированию.
При создании текста (инструментом) в панели слоев автоматически создается текстовый слой. После создания текстового слоя можно редактировать его стили, и применять наборы команд.
Если после редактирования текстового слоя вам нужно его растрировать, то фотошоп преобразует векторные контуры в пиксели. После растрирования текст не будет содержать векторных контуров, поэтому его редактирование станет невозможным.
В заключении…
Я надеюсь, вы узнали хоть что-то новое для себя,и станете учитывать это в дальнейшем. Более чем уверен, что больше 80% пользователей не знали о том, что текст состоит из векторных линий, хотя это можно увидить при максимальном увеличении слоя.
Возможно именно вы? знаете еще некоторые ньюансы, которые не написал я!?
Не забывайте комментировать и высказывать свое мнение, а так же подпишитесь на еженедельные обновления, из которых вы первым узнаете о новых статьях, форма подписки чуть ниже. Пока.