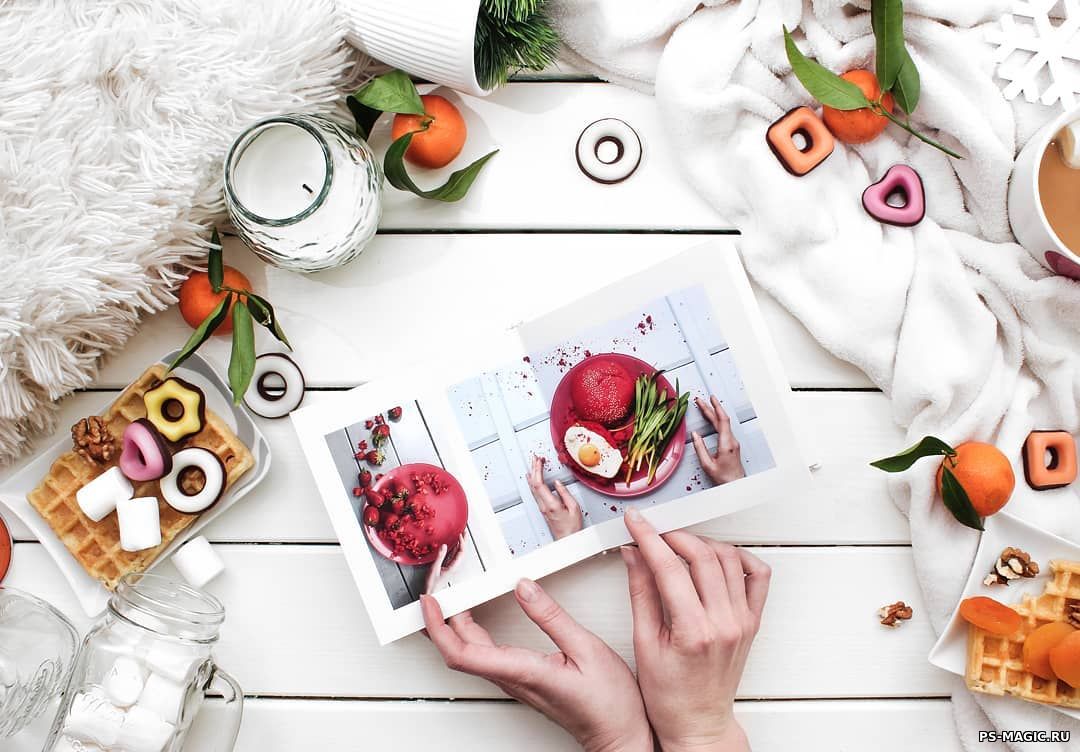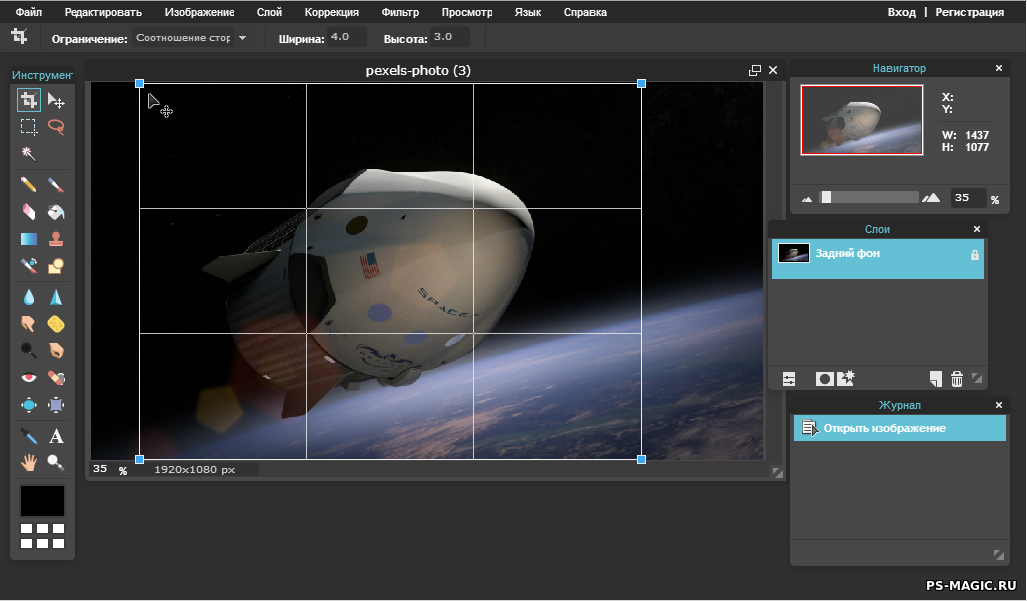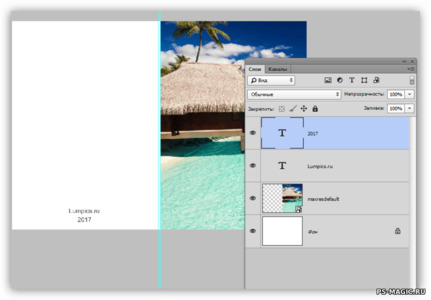Приветствую уважаемые читали! Сегодня на уроке я покажу как можно быстро сделать картину из фотографии в фотошопе. Уже существует не мало рассмотренных уроков на эту тему, но в большинстве из них используются очень долгие методы, например с использованием кисти. А мы будем использовать один из стандартных фильтров, что позволит значительно ускорить процесс и добиться желаемого результата.
Для начала откройте фотошоп, затем откройте нужную фотографию или найдите на бесплатных фотостоках, например . Желательно использовать портретную фотографию. Я в качестве примера использовал вот этот портрет

Шаг 1: Детализация
Первым делом нужно сделать черты лица, волосы и тп. более детализированными. Для этого зайдем → Изображение → Коррекция → Тонирование HDR
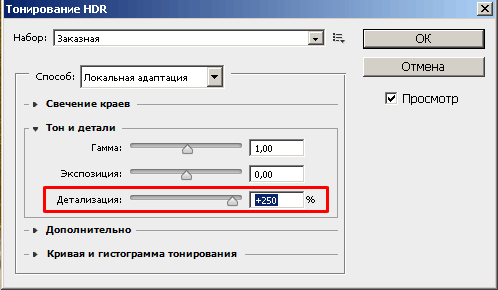
Конечно для каждой фотографии нужно подобрать индивидуальное значение, но все же рекомендую использовать от +200 до +280 мне кажется это оптимальный радиус.
Шаг 2: Фильтр → Акварель
На этом этапе мы сделаем основную работу над созданием картины. Сделайте дубликат слоя фотографии нажав комбинацию клавиш Ctrl+J или кликнув правой кнопкой по слою → Создать дубликат слоя.
Теперь пройдемте Фильтр → Галерея фильтров → Имитация → Акварель.
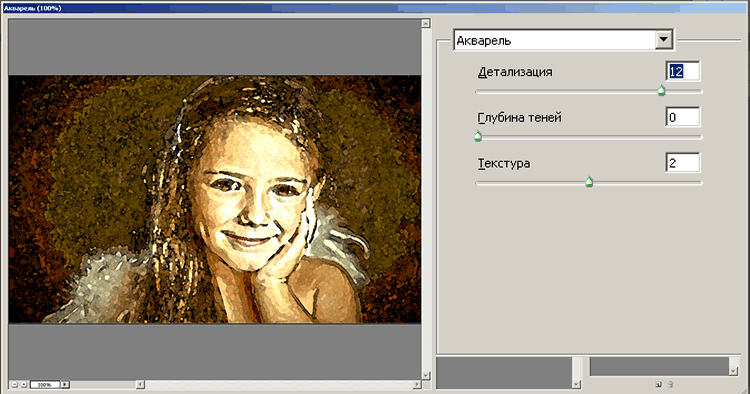
Панель настроек совсем небольшая имеет всего три пункта.
Детализация – отвечает за более четкое выражение деталей портрета, как я говорил уже выше.
Глубина теней – отвечает за затемнение уже темных участков. Если ползунок двигать в право то затемненность будет увеличиваться, если в лево то наоборот. Наш портрет был изначально темный поэтому значение этого параметра я свел к нулю, для того чтобы все участки фотографии были как можно больше детализированными.
Текстура – накладывает эффект акварели с помощью зернистости.
Установив подходящие значения в каждом из параметров данного фильтра жмем окей. И получаем нечто такое

Шаг 3: Режим наложения. Заключительный этап
Этот момент можно назвать ключевым. В принципе картина из фотографии уже получилась, и если Вас устраивает такой вариант то дальше можете не читать. Я предлагаю привести ее в более красочный и красивый вид. Для этого на панели слоев выберете режим наложения Перекрытие. Вот видите как сразу стало красивей и ярче.
Но эффект получился немного жестким, дабы немного смягчить яркость и контрастность давайте уменьшим непрозрачность слоя где нибудь на -30%, и того получится непрозрачности 70%.

Поздравляю! Вот такая картина из фотографии у нас получилась.

Вроде бы все нормально, но вам не кажется что глаза излишне контрастны? Давайте исправим это добавив векторную маску на дубликат слоя, выберем серый цвет, воспользуемся мягкой кистью нажав на каждый глаз.
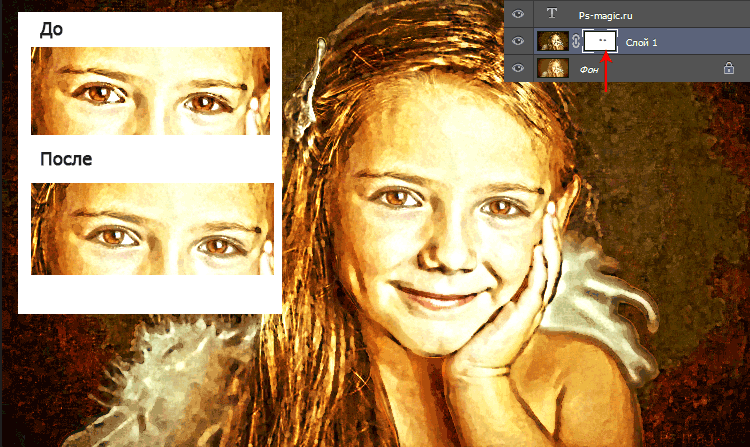
Ну вот, совсем другое дело! Кажется картина получилось вполне достойная внимания.
Итоговый результат:

В заключение
Кто дочитал молодец, а у кого получилось Молодчина! 🙂 .
У вас есть фотопленки которые лежат уже долгое время, но вы храните их ради памятных воспоминаний? Хватит им собирать пыль на ваших полках, найдите время пойти в фотосалон и сделайте сканирование негативов с последующей печатью. Это придаст много ярких и эмоциональных воспоминаний о том незабываемом времени.