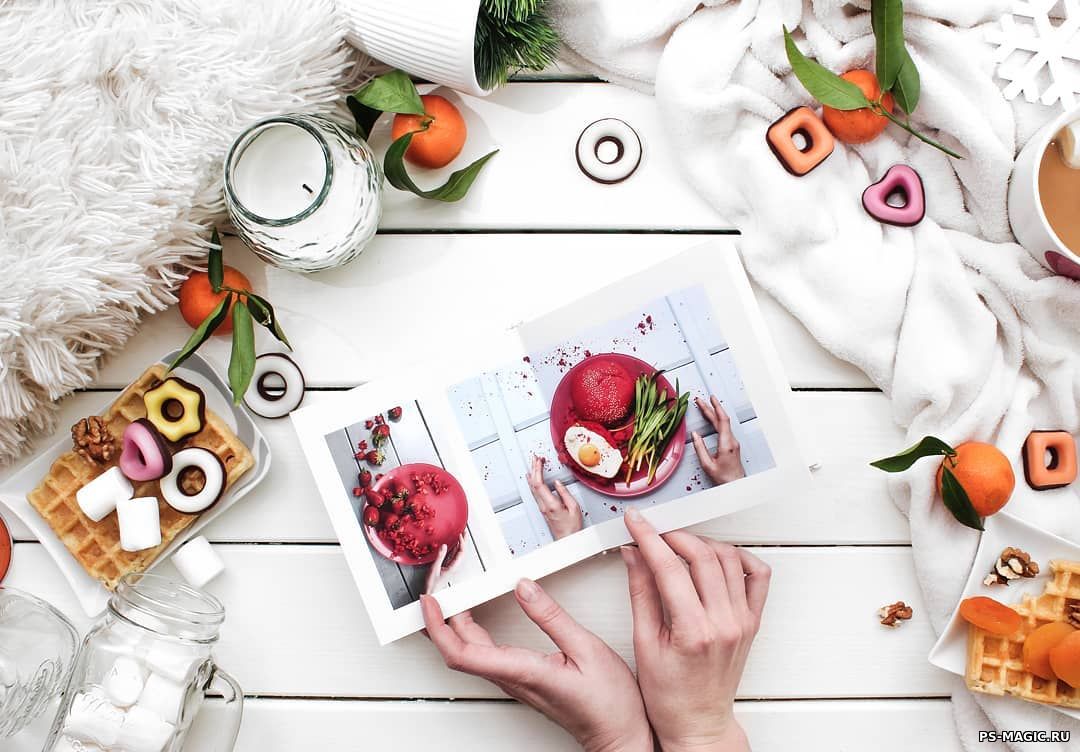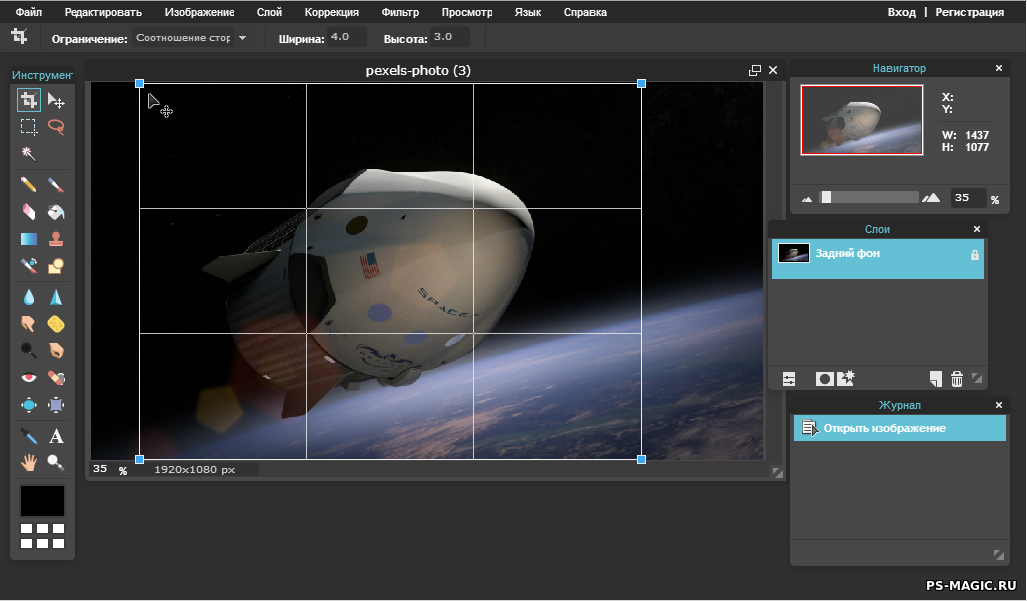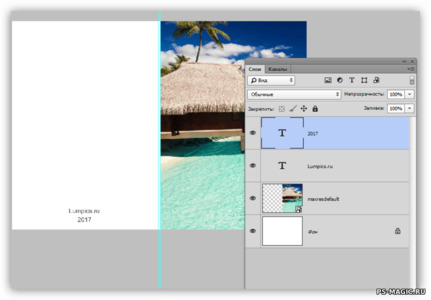В предыдущей статье мы рассмотрели что такое Adobe Configurator 4 и ответили на пару вопросов. Сегодня узнаем как и откуда скачать Конфигуратор 4, затем рассмотрим пошаговую инструкцию по установки самой программы, и установки пользовательских панелей в Adobe Photoshop.
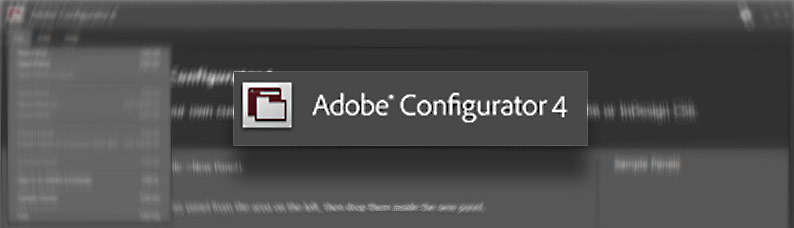
Давайте скачаем
- Переходим на официальный сайт конфигуратора link
- С права в блоке нажимаем “Скачать Конфигуратор 4“
- Затем выбираем с ссылку с учетом вашей ОС
- Все загрузка пошла!
Откуда и как его скачать мы разобрались (было все так уж просто :).
Установка Конфигуратора
Открываем скаченный архив и запускаем файл set-up.exe; Ожидаем…
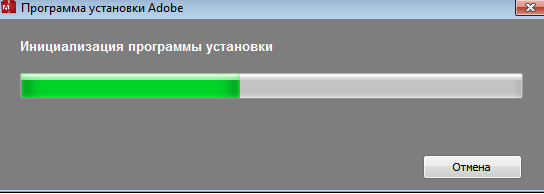
- Затем видим титульное окно, где можем выбрать язык, и указать путь установки:
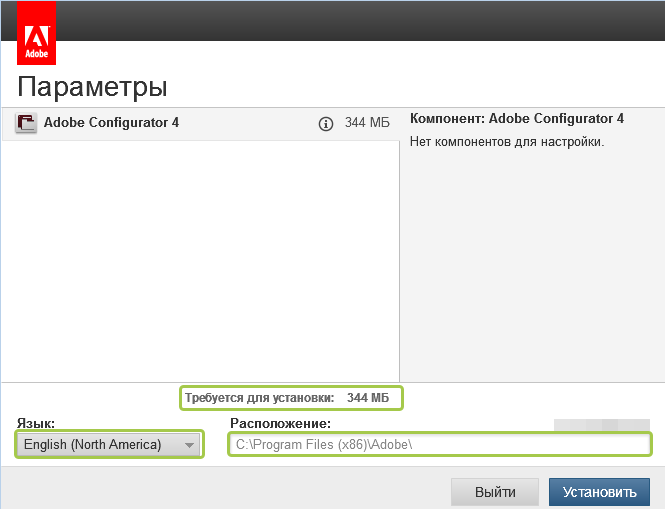
Ах, да чуть не забыл, думаю требуемых 344 мб найдется у всех.Продолжаем..
- Жмем установить, и ожидаем окончания…
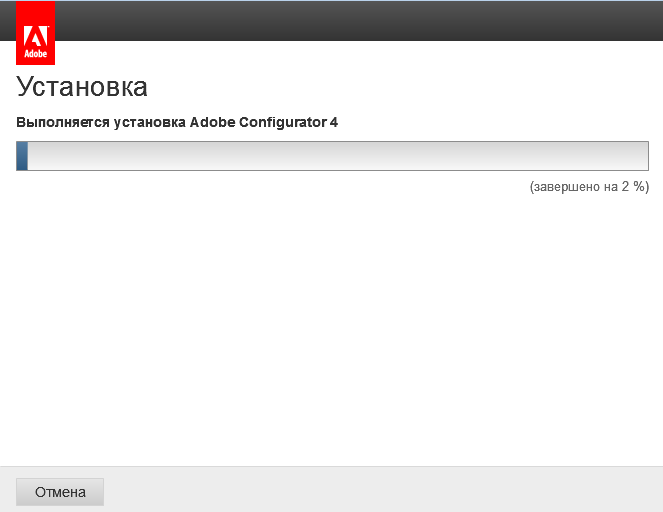
Вуаля, Adobe Configurator 4 успешно установлен и готов к работе. Что бы его запустить,откройте пуск и кликните по соответствующему значку, или зайдите в папку куда предварительно указывали путь.
Запускаем…
И наблюдаем, вполне красивый, темный интерфейс! Что мне очень нравиться…
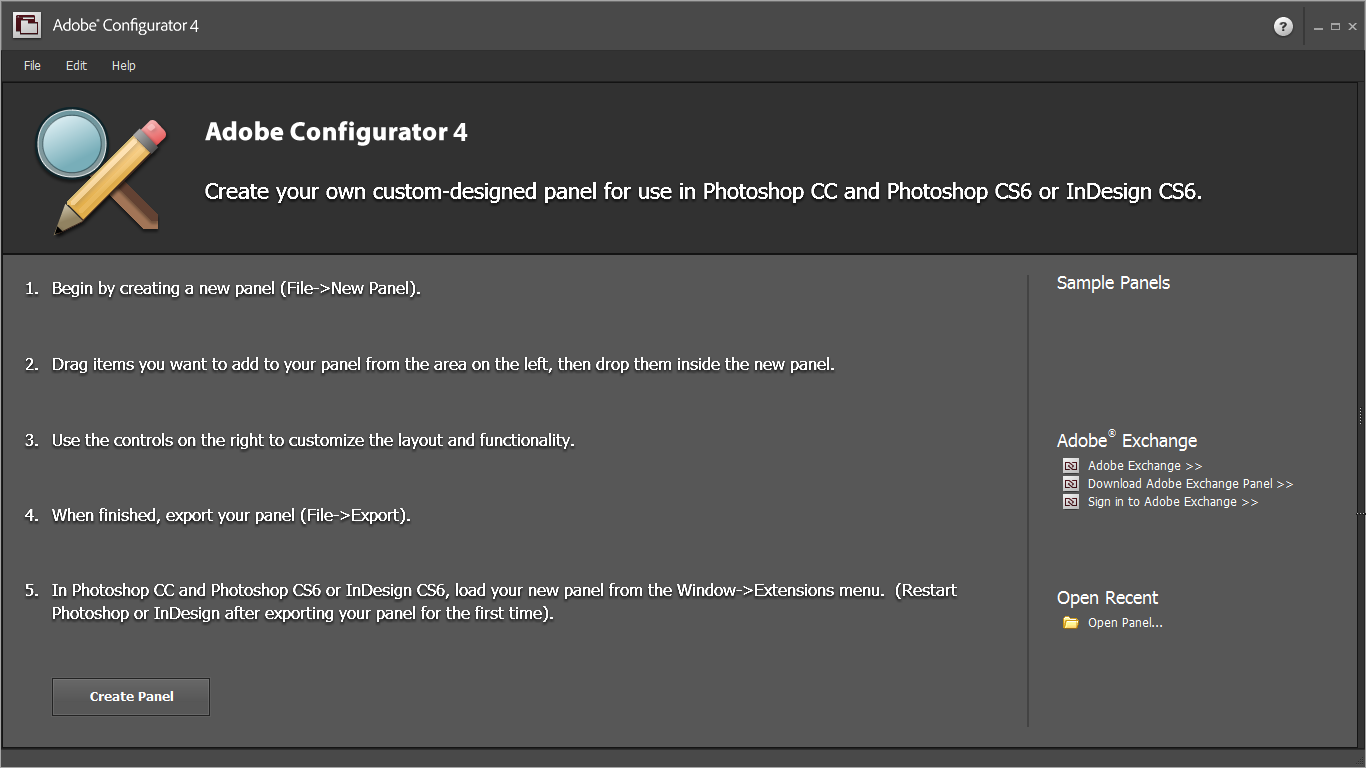
Как мы видим есть мини инструкция на английском языке, состоящая из 5-ти пунктов.
Для того, чтобы приступить к разработке панелей, кликаем по “Create Panel”
В открывшемся диалоговом окне в поле Name вписываем название будущей панели. А в поле Select Product выбираем из выпадающего списка программу для которой будет создана панель, в нашем случае это Photoshop Cs6 / CC. Вот он мир рядового разработчика панелей =).
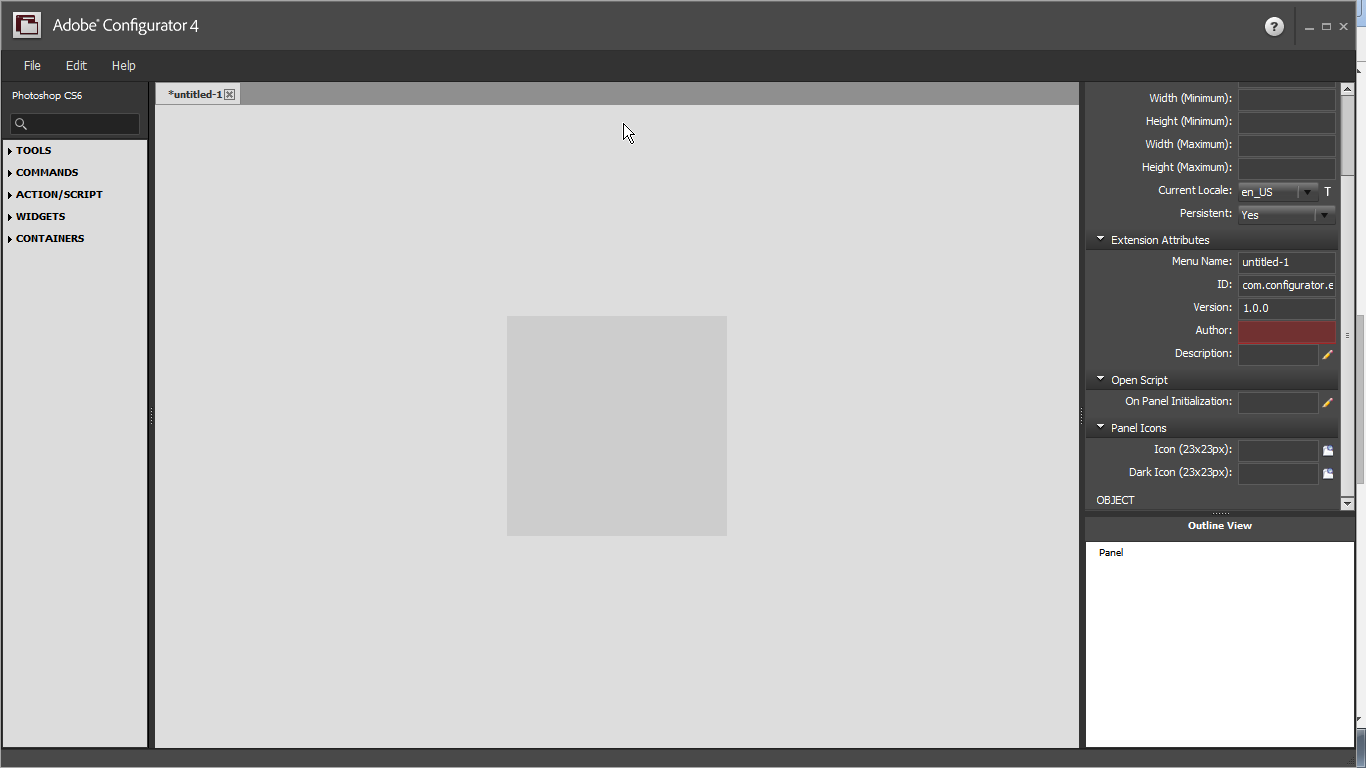
И так, ответим на поставленный в начале урока вопрос
Установка панели в Photoshop Cs6
После того как вы разработаете индивидуальную панельку, перед ее использованием ее нужно предварительно импортировать в Adobe Photoshop. Как же это сделать ?
- Открываем File -> Export Panel
- В диалоговом окне, укажите путь к программе Photoshop -> папке Plug-ins – Panels и жмите ОК
- При успешном действии, вы увидите это:
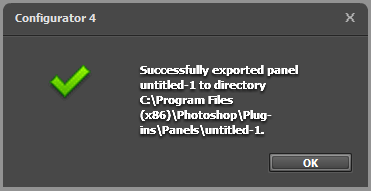
Проверяем
- Запускаем наш Фотошоп
- Открываем вкладку Окно -> Расширения -> и видим название вашей Панели! В качестве примера я сохранил панельку под именем “Быстрое сохранение”, в которой у меня отображается кнопка “Сохранить для Web устройств”
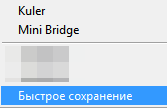
Вот примерно так,стильно и красиво будет выглядеть панелька:
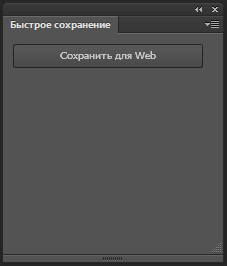
В заключении
На самом деле, кому то эта статья может показаться бессмысленной, да в какой то степени я с этим согласен. Скачать и установить очень просто, но существуют пользователи так называемые “У страха глаза велики”, которые при переходе на сайт который на иностранном языке, боясь что ничего не поймут, моментально закрывают его так и попробовав на вкус Adobe Configurator 4. Что не есть, хорошо! Я считаю, что каждый пользователь Фотошопа, просто обязан попробовать сделать что то свое, не в плане дизайна, а в плане усовершенствовать что либо. Если вы не поняли некоторые моменты, не стесняйтесь пишите в комментариях, мы в месте разберемся. Всем спасибо кто дочитал до конца, и пока!